Содержание
Иногда у пользователей возникает потребность переустановить браузер. Причиной могут послужить разные факторы: перегруженность закладками, установка новой версии, проблемы с настройками и т.д. Но как переустановить Яндекс браузер на компьютере или ноутбуке правильно? Об этом мы расскажем в данной инструкции.
Прежде всего, стоит понимать, какие данные вы хотите сохранить. Исходя из этого, будет строиться дальнейший план по переустановке браузера, так как сохранение паролей, закладок и пользовательских настроек требует предварительных мероприятий, о которых речь пойдёт ниже.
С сохранением закладок
Итак, возникла потребность в переустановке браузера, но закладки терять не хочется? Есть решение: нужно сохранить закладки на компьютере или с помощью специальных дополнений. Сделать это на компьютере проще, быстрее и надёжнее, к тому же, восстановление закладок из файла занимает меньше времени и не требует подключения к интернету. Итак, что нужно сделать, чтобы сохранить закладки в файл?
- Открыть меню настроек.
- Выбрать пункт «Закладки».
- Открыть «Диспетчер закладок».

- Нажать на вертикальное троеточие справа вверху.
- В появившемся меню выбрать пункт «Экспорт закладок в файл HTML».

- В появившемся диалоговом окне написать нужное название для файла и нажать «Сохранить».
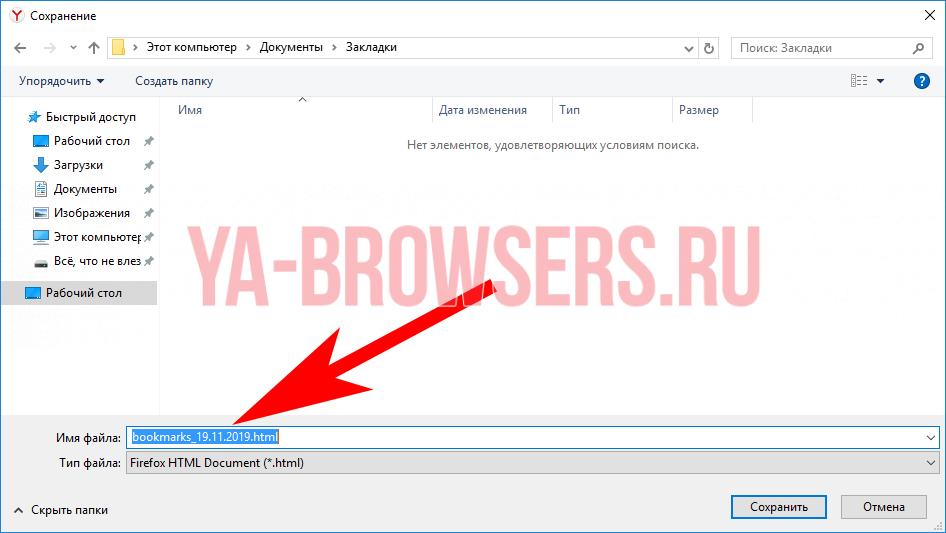
После этого в указанном месте будут храниться все закладки, которые вы сохранили до экспорта. Чтобы восстановить закладки после переустановки браузера, необходимо выполнить те же действия, только в предпоследнем пункте выбрать не «Экспорт закладок в файл HTML», а «Импорт закладок из файла HTML».
С сохранением паролей
если возникла потребность в переустановке, но нужно сохранить пароли, то здесь есть два пути. Первый – сложный, с помощью LastPass, другой – с помощью синхронизации. Преимущество первого – возможность офлайн-экспорта паролей. Для синхронизации же потребуется стабильное соединение с интернетом и аккаунт Яндекса.
Экспорт
Если вы решили идти первым путём, то, прежде всего, у вас должно быть активировано это расширение, как сделать это – читайте на нашем сайте. Итак, имеем запущенный и активированный LastPass, накапливающий базу из паролей. Чтобы экспортировать пароли, нужно выполнить несколько простых шагов.
- Нажимаем кнопку LastPass справа вверху.
- Нажимаем «Открыть Моё хранилище».

- Слева внизу открывшегося окна выбираем пункт «Расширенные настройки».
- Открываем пункт «Дополнительно».
- Выбираем «Экспорт».

- После выполнения пункта 5 на экране появится форма для ввода «Мастер-пароля». Если вы не создавали «Мастер-пароль» при регистрации, его роль выполняет пароль от вашего аккаунта. Вводим нужный пароль и нажимаем «Продолжить».

- После этого откроется страница с сохранёнными паролями. Выделяем и копируем их. Чтобы сохранить пароли, понадобится создать текстовый документ в Windows. Делаем это в любой доступной папке, как показано на следующем скриншоте.

- Открываем документ, вставляем наши пароли и закрываем его с сохранением изменений.
На этом всё, пароли успешно сохранены на компьютере. Здесь следует помнить, что сохраняются данные без защиты, поэтому, если LastPass имеет в своей базе ваши пароли от чего-то важного, например, почтового или банковского аккаунта, не рекомендуем пересылать этот файл кому-либо и удалять его сразу же после импорта.
Импорт
Кстати, об импорте: ситуация с ним здесь немного сложнее, чем со вкладками. Чтобы импортировать пароли из только что сохранённого файла, нам понадобится выполнить несколько простых шагов.
- Нажимаем кнопку «Меню» справа вверху, возле адресной строки.
- В открывшемся списке выбираем пункт «Пароли и карты».

- Далее необходимо перейти на вкладку «Настройки» и выбрать пункт «Импортировать пароли».

- В окне выбора источника, из которого будут импортироваться пароли, выбираем LastPass, поскольку до этого экспортировали данные именно с его помощью.

- Открывшееся диалоговое окно по умолчанию ищет файлы, расширение которых – csv. Мы такой файл не сохраняли, поэтому справа внизу устанавливаем параметр «Все файлы (*.*)» и выбираем тот самый документ, куда недавно экспортировали пароли из LastPass.

После успешного импорта паролей, браузер покажет сколько паролей удалось импортировать из документа. Это будет сигналом успешного импорта паролей из файла.
Сохраняем все данные и настройки с помощью синхронизации
Наиболее простой путь сохранения данных – использование встроенного сервиса синхронизации. Как его включить и настроить мы рассказывали ранее. Сейчас же нам понадобится только окно с выбором того, что нужно синхронизировать. Чтобы синхронизировать все данные и настройки, необходимо выбрать все доступные пункты в этом меню и провести сеанс синхронизации. Аналогичную процедуру нужно провести и после переустановки, чтобы все параметры автоматически добавились в новую версию Яндекс браузера.
Сохраняем папку User Data
Сохранение папки «User Data» является не самым удобным способом сохранения данных пользователя. Это может понадобиться только в том случае, если компьютер внезапно потерял соединение с интернетом, а браузер нужно срочно переустановить. Ситуация, мягко говоря, странная, но чтобы воплотить свой замысел, нужно также сделать несколько простых шагов.
- Открываем проводник и вставить в его адресную строку следующую строчку: C:\Users\Username\AppData\Local\Yandex\YandexBrowser , где Username – имя пользователя. Оно может быть написано кириллицей, в этом проблемы нет.
- Находим папку User Data и сохраняем её в любое удобное место, отличное от папки с данными Яндекс браузера.
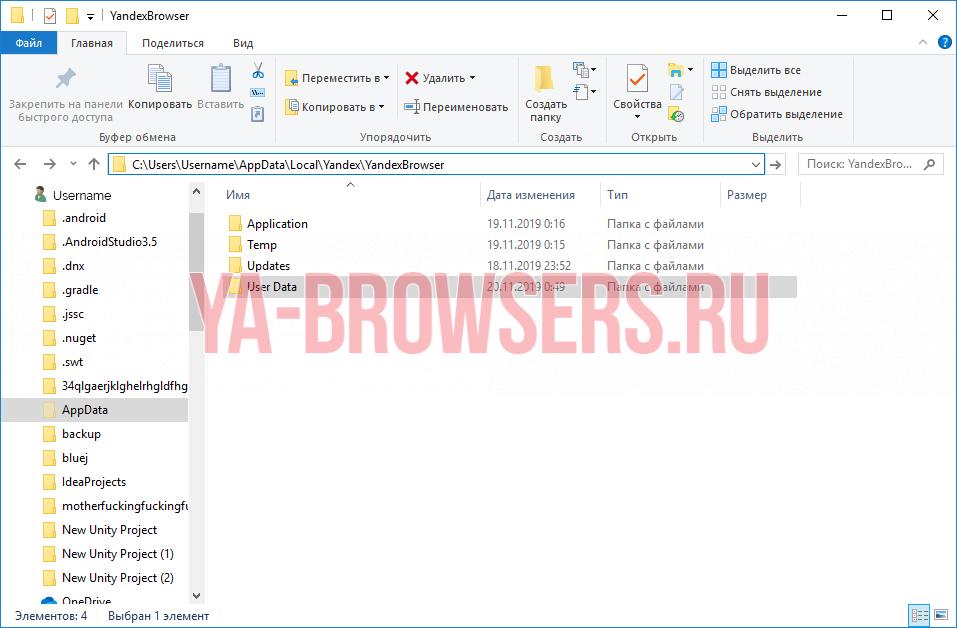
- Переустанавливаем браузер.
- Копируем обратно папку User Data по тому же адресу, что и выше. Соглашаемся с заменой файлов.
На этом всё. После выполнения этих простых действий новая версия браузера откроется со всеми настройками, сохранёнными для предыдущей версии.
Переустановка Яндекс браузера
Итак, все приготовления завершены, пора приступать к переустановке браузера. Яндекс позволяет сделать это без лишних действий, то есть вам не придётся сначала удалять, а потом заново устанавливать браузер. Чтобы переустановить программу, нужно выполнить несколько простых действий.
- Открываем панель управления из меню «Пуск».

- Выбираем подпункт «Удаление программы» из пункта «Программы».
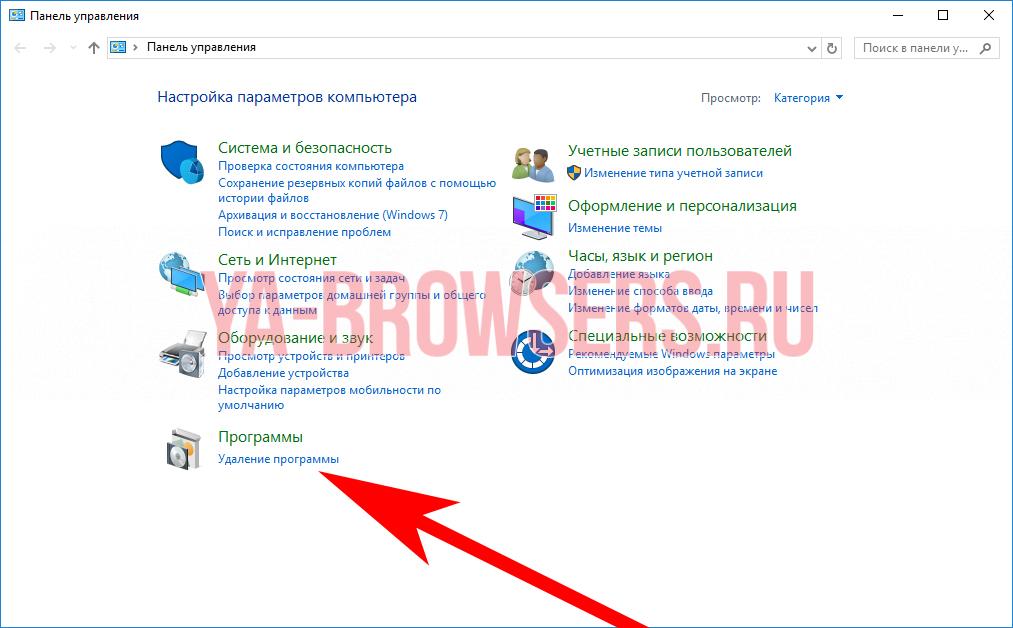
- В списке выбираем Yandex, дважды кликаем по нему, либо нажимаем на правую кнопку мыши и выбираем «Удалить».

- После этого система спросит разрешения для изменения или удаления программы. Соглашаемся и в открывшемся окне выбираем пункт «Переустановить браузер».
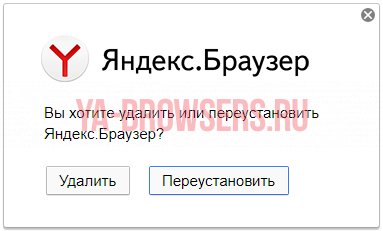
После выполнения четвёртого пункта, программа автоматически удалится и установится с новыми настройками. Выше мы обсуждали, как восстановить те или иные данные браузера в каждом соответствующем пункте.


