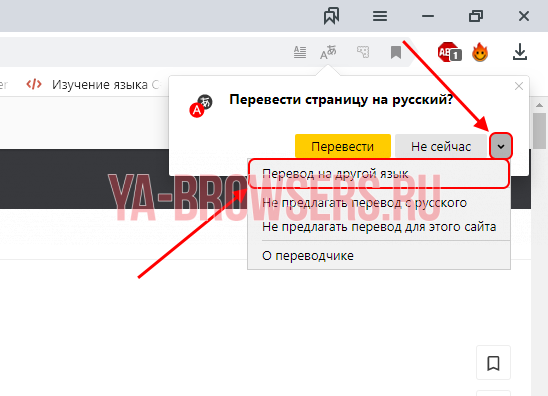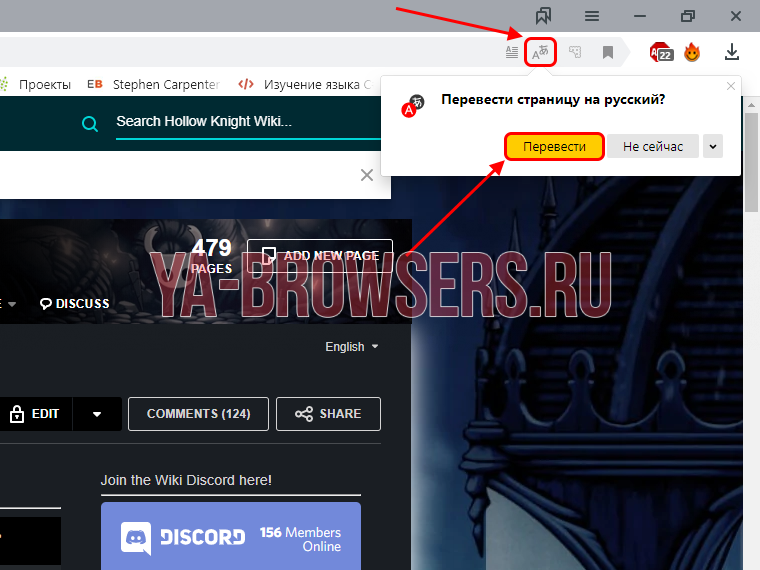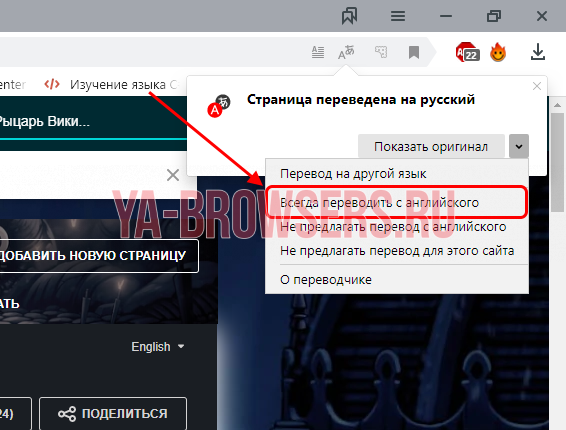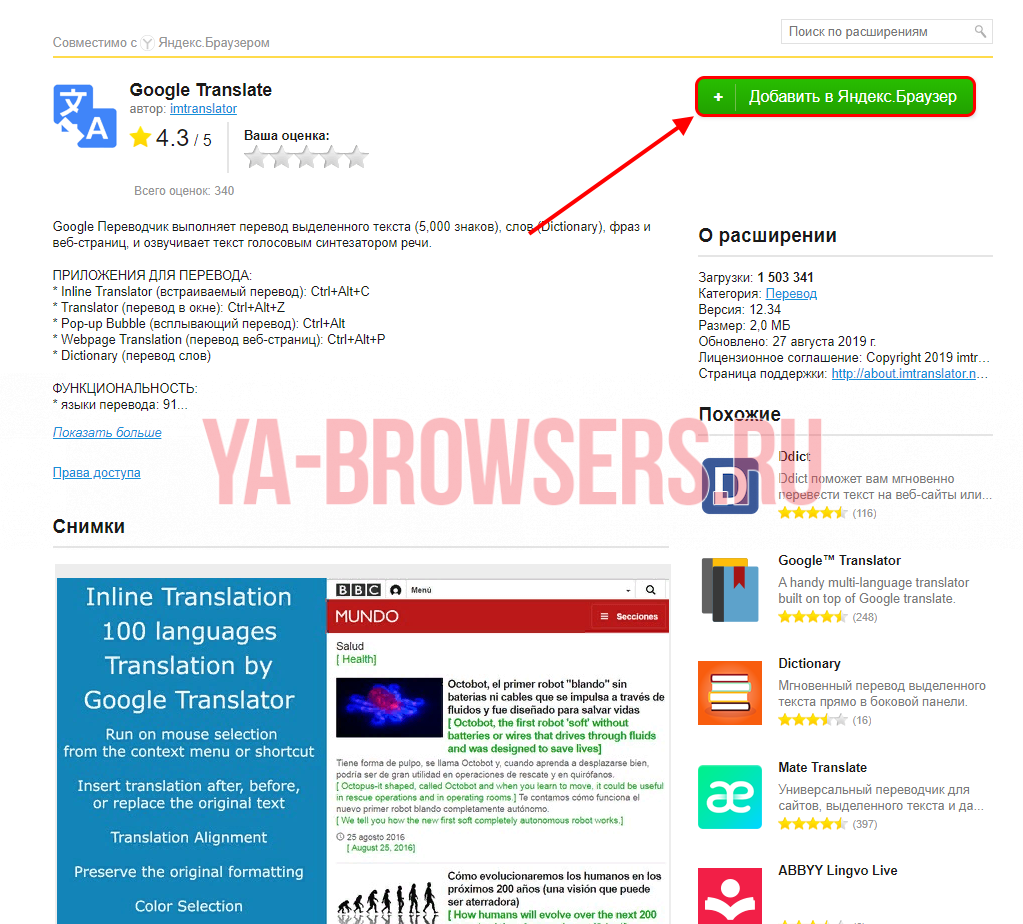Содержание
Я.Браузер – это популярный веб-обозреватель, позволяющий практически мгновенно переводить любую страницу с любого языка. Это сильно упрощает серфинг в интернете и разрешает не использовать сторонние программы, подобные переводчику, для чтения зарубежных сайтов. В сегодняшней статье мы разберемся с вами как переводить в Яндекс браузере различные веб-страницы, а также узнаем, как это делать не только на компьютере, но и на телефоне.
Как перевести страницу на русский язык
Перевод страницы осуществляется непосредственно через тот сайт, который нужно перевести на другой язык. Разберем подробнее как это происходит на компьютере и телефоне.
На компьютере
Итак, чтобы перевести страницу, необходимо ее открыть и нажать на соответствующую кнопку. Таким образом, если открыть любой иноязычной сайт, то должна появиться нижеуказанная надпись. Достаточно нажать на кнопку «Перевести» и сайт автоматически переведется на русский язык.
Подождав немного, вы можете увидеть, что вся страница станет переведена на русский язык.
Данный способ отлично работает и на телефоне, рассмотрим далее.
На телефоне
Снова открываем необходимую иноязычную страницу, но уже нажимаем на кнопку в виде троеточия, которая находится в нижней части экрана.
Далее выбираем «Перевести страницу».
Готово! Как вы можете видеть, вся страница переведена на русский язык, о чем и сообщено в верхней части экрана.
Как перевести страницу с русского на английский
Принцип перевода с русского на английский аналогичен любому другому переводу. Рассмотрим далее, как это работает на ПК и телефоне.
На компьютере
Для того, чтобы перевести любую страницу на английский язык, необходимо открыть страницу и нажать на соответствующую кнопку, указанную на нижнем рисунке.
Далее нажимаем на стрелочку, направленную вниз и выбираем «Перевод на другой язык».
В появившемся окне выбираем язык для перевода – английский, а затем нажимаем на кнопку «Перевести».
После этого вся страница переведется на английский язык.
На телефоне
Открываем русскоязычную страницу в Яндекс браузере на телефоне и нажимаем на кнопку в виде троеточия внизу дисплея.
В появившемся окне активируем функцию «Перевести страницу».
В верхней части экрана нажимаем на строку для выбора языка.
Находим английский язык и выбираем его.
После этого весь русский язык автоматически переведется на английский.
Автоматический перевод страниц
Если вышеперечисленные методы для вас показались слишком долгими, то от них можно избавиться путем активации автоматического перевода страниц.
На компьютере
Чтобы включить авто перевод страниц на компьютере, следует перевести хотя-бы одну страницу с одного языка на другой.
После этого нажимаем на стрелочку, направленную вниз, и выбираем «Всегда переводить с английского».
Таким способом на компьютере всегда будут переводиться страницы с английского языка на русский в автоматическом режиме.
На телефоне
Включить автоматический перевод страниц на телефоне можно через настройки. Рассмотрим далее, как это сделать.
- Включаем Яндекс и нажимаем на кнопку в виде троеточия.

- Далее переходим в настройки программы.

- Листаем вниз страницы и активируем пункт «Автоматический перевод страниц».

Расширение для перевода страниц
Помимо предустановленной функции перевода, вы можете воспользоваться специальным расширением в Яндекс браузере. В этом нам поможет дополнение Google Translate, которое легко справляется практически с любыми иноязычными сайтами.
Загрузим его с официального магазина по ссылке https://addons.opera.com/ru/extensions/details/google-translate.
Чтобы воспользоваться расширением, просто кликните правой кнопкой мыши по странице и выберете «Google Переводчик» и нажмите на кнопку «Translator».
Вот и все, надеюсь у вас больше не будет вопросов о том, как переводить в Яндекс браузере любой сложности страницы. Если вы не хотите постоянно переводить страницы, то включите автоматический режим – он поможет вам упростить чтение иноязычных страниц.