Содержание
Геолокация в Яндекс браузере может быть очень полезна в некоторых ситуациях. Благодаря указанному вами местоположению, яндекс сможет давать более точные ответы на ваши поисковые запросы. Допустим, если вы захотите узнать прогноз погоды, то браузер выдаст вам информацию, согласно вашему местоположению.
В сегодняшней инструкции вы узнаете, как включить геолокацию в Яндекс браузере, а так же, как можно будет изменить город в поиске. Ниже будут представлены способы для различных устройств, поэтому, выбирайте подходящий вариант, и действуйте согласно инструкции.
Что это
Благодаря службам геолокации в Яндекс браузере различные сайты могут автоматически определить ваше местоположение. Допустим, если вы захотите что-то заказать в интернет-магазине, то он сможет автоматически определить ваш город.
Можно привести и другой пример – прогноз погоды или состояние «пробок» в вашем городе. Говоря простыми словами, функция геолокации в Яндекс браузере позволяет предоставлять более актуальную информацию для пользователя по его запросам.
Как разрешить, отключить геолокацию в настройках Яндекс Браузера
Переходим к основной части сегодняшней инструкции. Если вы захотите разрешить, либо же запретить передачу геолокации в Яндекс браузере, то вам нужно будет выполнять такие действия:
- Переходите на основную страницу Яндекса. В правой верхней части экрана будет находиться иконка в виде трех горизонтальных линий, жмите по ней левой кнопкой мышки.

- После этого, кликайте ЛКМ по строчке «Настройки» в появившемся окошке.

- Вас перекинет на страницу со всевозможными настройками браузера. В левой части экрана будут представлены пять основных разделов. Щелкайте ЛКМ по пункту «Сайты».

- Теперь, вам необходимо будет найти графу «Расширенные настройки сайтов» и нажать по ней левой кнопкой вашей мышки.

- Следующее, что вам нужно будет сделать – найти раздел «Доступ к местоположению». Как вы это сделаете, вы сможете там заметить три варианта настройки – разрешен, запрещен и запрашивать разрешение. Соответственно, если вы выберите первый вариант, то геолокацию будет всегда передаваться всем сайтам.
Если выберите второй вариант, то геолокация наоборот, никогда не будет передаваться в Яндекс браузере. А при выборе варианта «запрашивать разрешение», вам нужно будет каждый раз либо разрешать, либо запрещать передачу геолокации для каждого сайта.

- Вам нужно будет выбрать подходящий вариант и нажать по нему левой кнопкой мышки. Как вы это сделаете, настройка геолокации в яндекс браузере будет завершена. Сохранять ничего не требуется, все произойдет автоматически.

Как изменить город в поиске Яндекс
Ниже я предоставлю вам способы по изменению города в поиске Яндекс браузера с нескольких устройств. Если говорить конкретнее, то вы узнаете, как это можно сделать с персонального компьютера, а так же с мобильного устройства.
На компьютере
Чтобы изменить город в поиске Яндекс браузера, нужно будет выполнить определенный алгоритм действий. А именно, от вас потребуется сделать следующее:
- Открываете пустую страницу в Яндекс браузере. Сразу стоит сказать, что вы должны быть авторизованы в системе яндекса. В верхней правой части экрана можно будет заметить окошко с вашим профилем. Щелкайте левой кнопкой мышки по маленькой фотографии вашего аккаунта.

- После выполнения действия выше, откроется новая страница со всеми данными о вашем аккаунте в Яндексе. Необходимо будет вновь нажать ЛКМ по основной картинке вашего профиля, которая расположена в правой части экрана, ближе к верху страницы.

- Если вы все сделали правильно, всплывет небольшое окошко с несколькими пунктами. Вам необходимо будет кликнуть левой кнопкой мышки по строке «Настройки».

- После выполнения действия выше, сразу же появится страница с настройкой вашего местоположения. На данной странице можно заметить строку «Город». Туда можно будет вручную вписать город, и тогда Яндекс браузер будет считать это вашим местоположение. Но все же, лучше воспользоваться автоматическим определением вашей геопозиции. Для этого, кликайте левой кнопкой вашей мышки по пункту «Определять город автоматически».

- На этом способ заканчивается. Если вы осуществили все действия правильно, то Яндекс браузер автоматически определит ваше местоположение, и укажет его в строчке «Город». Теперь нужно будет щелкнуть левой кнопкой вашей мышки по графе «Сохранить».

- Несложно догадаться, что для отключения геолокации в Яндекс браузере достаточно будет убрать галочку с данного пункта и выбрать любой город из списка. После этого останется лишь нажать ЛКМ по строчке «Сохранить».

На Android
Сразу стоит уточнить, что изменение города в поиске Яндекс браузера на смартфоне происходит почти точно так же, как и на персональном компьютере. Но все же, рассмотрим данный процесс на конкретном примере. Чтобы изменить определение вашего местоположения на андроид устройстве, потребуется выполнить такие действия:
- Запускаете приложение Яндекс на своем устройстве. Если вы ещё в нем не авторизовались, то делаете это. В правой части экрана, ближе к верху страницы, будет находиться фото вашего профиля, жмите по нему.

- Перед вами появится страница «Яндекс паспорт». Вам потребуется ещё раз кликнуть по главной картинке вашего профиля, которая находится в том же самом месте, что и на скришоте выше.

- В появившемся окошке необходимо будет найти пункт «Настройки» и нажать по нему.

- Как вы выполните действие выше, перед вами появится страница с несколькими пунктами настроек. Нужно будет кликнуть по самой первой строке в представленном списке – «Местоположение».

- На следующей странице нужно будет найти пункт «Определять автоматически». В правой части данного пункта будет специальный квадратик, в который нужно будет поставить галочку. Сделать это можно при помощи щелчка по квадратику.
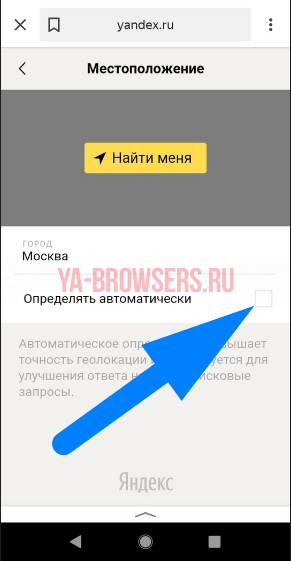
- На этом все. Остается лишь щелкнуть по кнопке «Сохранить». После выполнения всех перечисленных действий, геолокация в Яндекс браузере будет включена. Если вы захотите её отключить, то вам понадобится лишь убрать галочку с пункта «Определять автоматически», выбрать любой город, и нажать по соответствующей кнопке для сохранения.
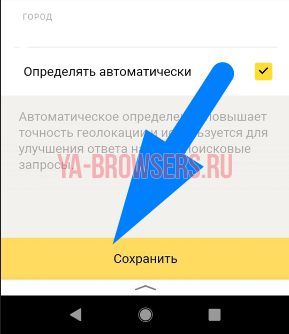
На iPhone
Теперь разберемся с мобильным приложением Яндекс для айфона. Чтобы изменить город в поиске на рассматриваемом устройстве, необходимо будет сделать пару несложных действий:
- На главной странице браузера находите значок в виде трех точек и жмете по нему. Располагается он в правой части страницы, ближе к центру экрана.
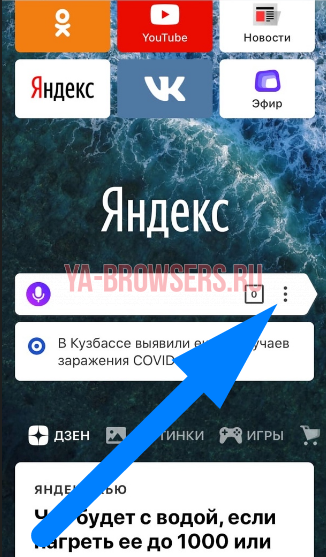
- Как вы это сделаете, на странице появится новое окошко. В самом верху данного окна будет находиться ваш аккаунт Яндекса. Кликайте один раз по нему.
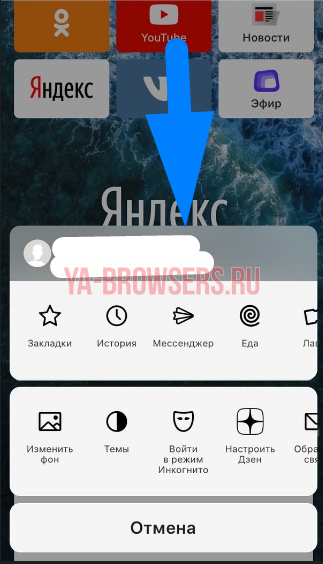
- Вас перекинет на страницу «Яндекс Паспорт». В верхней правой части экрана будет находиться главная фотография вашего профиля. Щелкайте по ней.
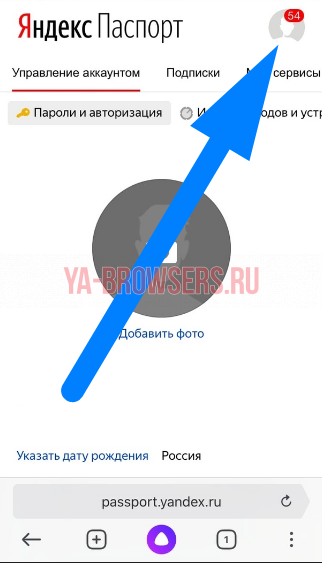
- Перед вами появится новое окошка. В нем нужно будет найти пункт «Настройки» и нажать по нему.
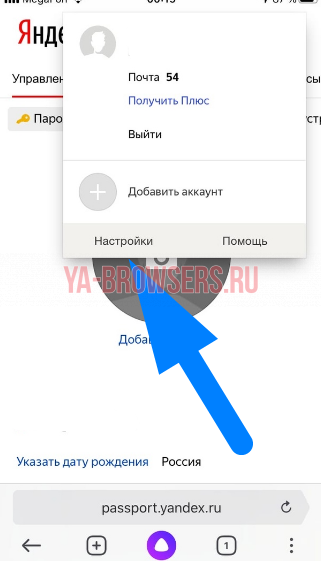
- После этого откроется новая страница с несколькими пунктами настроек. Жмите по графе «Местоп<оложение».

- На вновь открывшейся странице находите пункт «Определять автоматически», и ставите галочку в представленный квадратик.

- Теперь, остается лишь нажать по кнопке «Сохранить», чтобы закончить активацию геолокации в Яндекс браузере. Важно заметить, что если вы захотите отключить автоматическое определение вашего местоположения, то вам нужно будет выполнить приведенные действия в обратном порядке. То есть, необходимо будет убрать галочку с пункта «Определять автоматически», затем выбрать любой город и уже после сохранять результат.
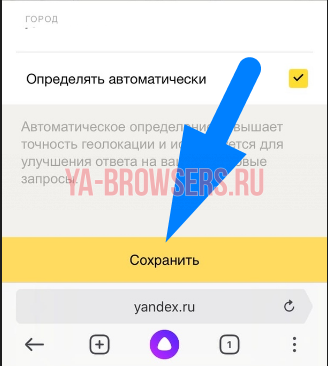
Подводя краткий итог сегодняшней инструкции, можно смело сказать, что включить или отключить геопозицию в Яндекс браузере оказалось достаточно просто. От вас лишь требуется следовать всем тем шагам, что указаны в статье.






