Содержание
Что даёт синхронизация
Современные браузеры постоянно записывают пользовательские данные. Чаще всего это происходит добровольно, ведь гораздо удобнее пользоваться закладками, чем постоянно вводить полный адрес интересующей страницы. Но что даёт синхронизация? Синхронизация Яндекс браузера позволяет перенести данные из браузера на другое устройство, если это понадобится.
Как настроить синхронизацию на компьютере
Создание учётной записи
Для синхронизации Яндекс браузера с телефоном необходимо создать соответствующую учётную запись. Создать её можно в несколько кликов. Для этого нужно нажать кнопку «Меню» и выбрать «Сохранить данные» в разделе «Синхронизация».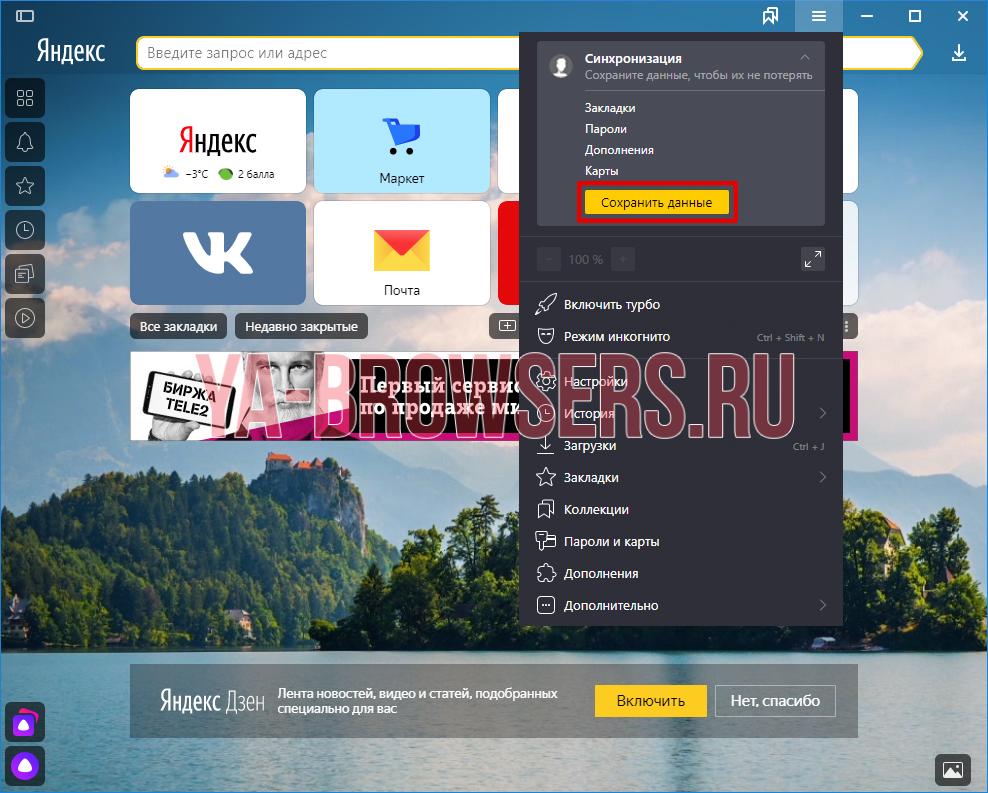
После нажатия кнопки, браузер покажет окно авторизации. Если учётной записи Яндекс ещё нет, нажимаем «Завести учётную запись».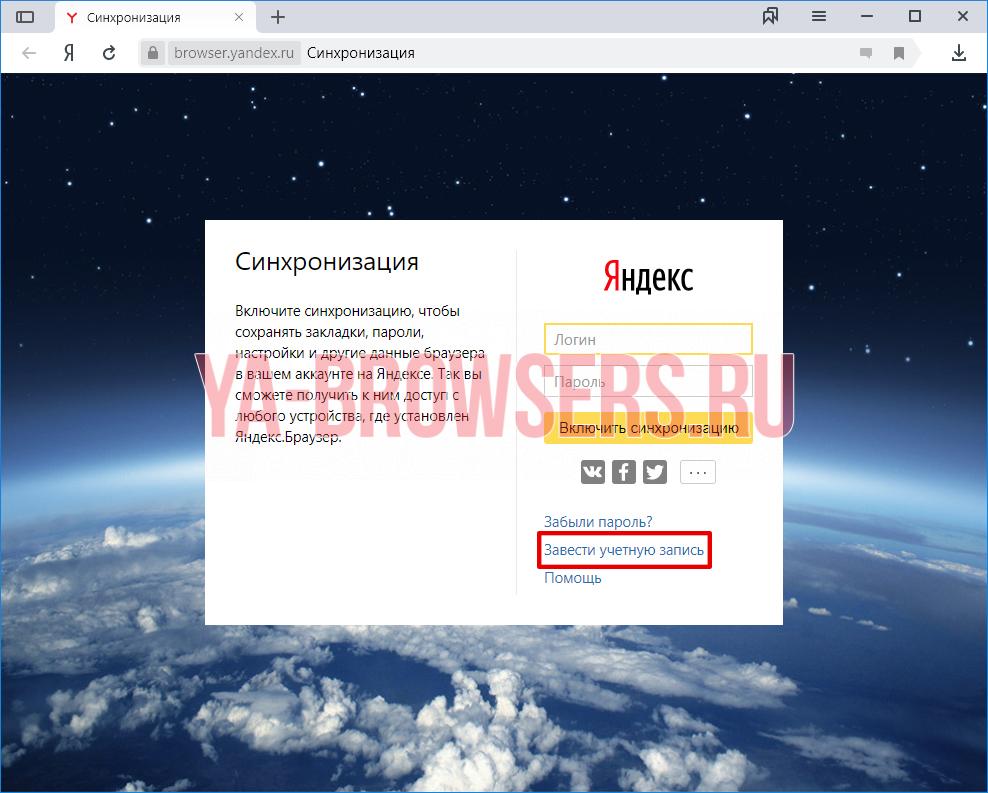
После нажатия откроется окно с небольшой анкетой. Подробнее о создании аккаунта читайте в этой статье.
Включение синхронизации
После успешной регистрации браузер автоматически откроет окно авторизации. Логин автоматически подставится в соответствующее поле, вам останется лишь ввести пароль и нажать на кнопку «Включить синхронизацию».
После этого система предложит установить Яндекс.Диск. Здесь необходимо действовать по своему усмотрению: если он вам нужен, нажимайте «Установить диск», если нет – «Закрыть окно».
Настройка синхронизации
После авторизации необходимо проверить, успешно ли выполнилась синхронизация. Для этого вновь открываем меню. Если процесс прошёл успешно, то браузер выведет уведомление: «Синхронизировано только что».
Включение прошло успешно, но как настроить синхронизацию на компьютере? Для этого в той же вкладке нужно нажать «Настроить синхронизацию»
После нажатия откроется панель настроек. Блок «Что синхронизировать» говорит сам за себя: в нём галочками можно отметить, какие данные нужно сохранять в облако. Если вам не нужно переносить, к примеру, пароли на другие устройства, то снимите соответствующую галочку.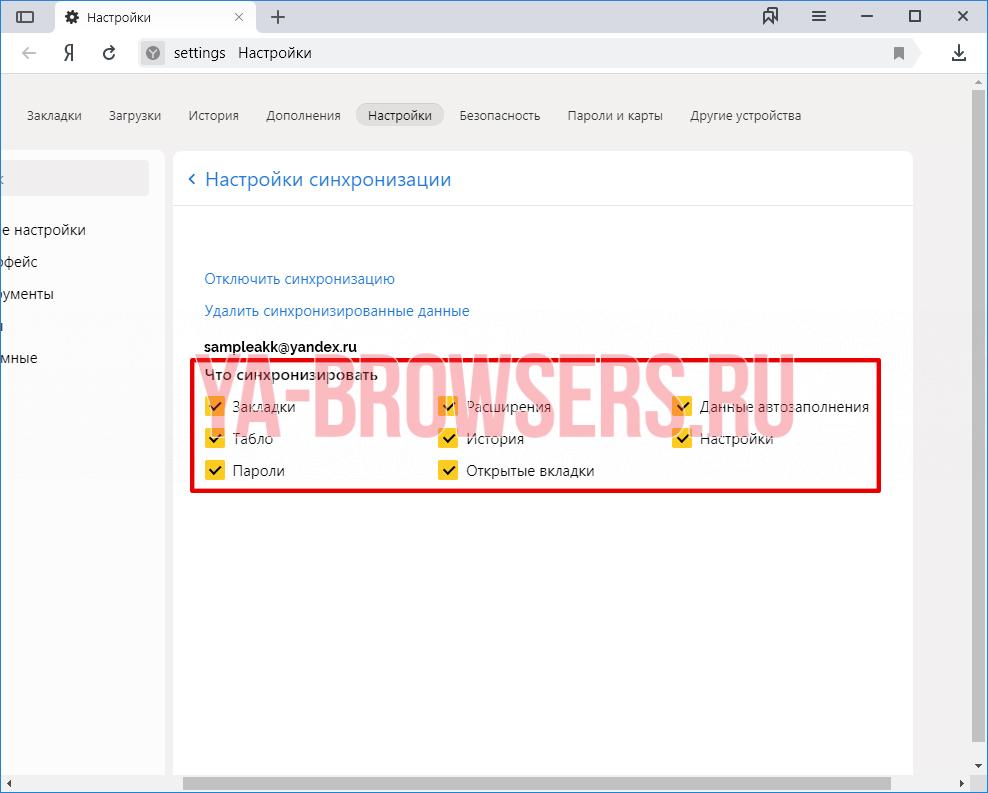
Проверка работы функции
У Яндекс браузера есть особенность: синхронизированные вкладки здесь автоматически не открываются. Чтобы посмотреть, какие вкладки открыты на других устройствах и какие закладки сохранены, необходимо совершить два действия.
- Первое – открыть настройки. Для этого открываем «Меню» и выбираем пункт «Настройки».
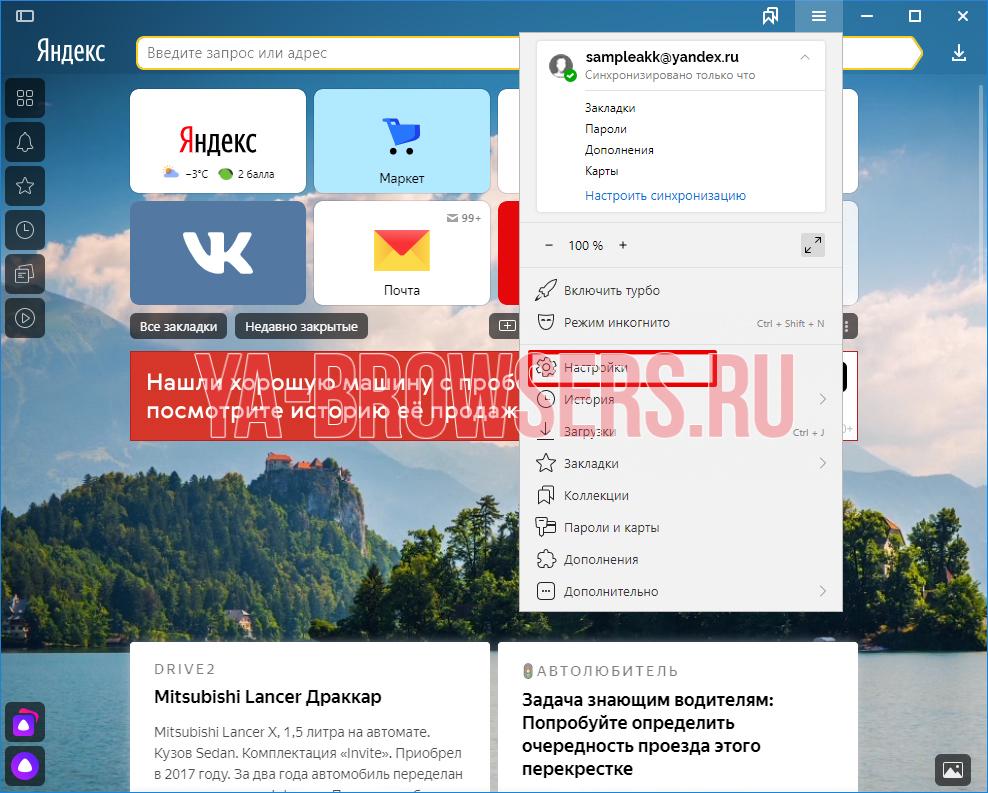
- Далее – просмотр закладок и вкладок. Для этого нужно открыть пункт «Другие устройства» в меню настроек.

Здесь можно увидеть сразу несколько полей. Панель навигации с выбором подпунктов остаётся сверху. Слева появляется список синхронизированных устройств. На скриншоте видно, что функция также включена только на смартфоне, поэтому в списке высвечивается только он. Если данные будут синхронизироваться между тремя и более устройствами, то список увеличится. В таком случае необходим выбор одного из устройств посредством клика.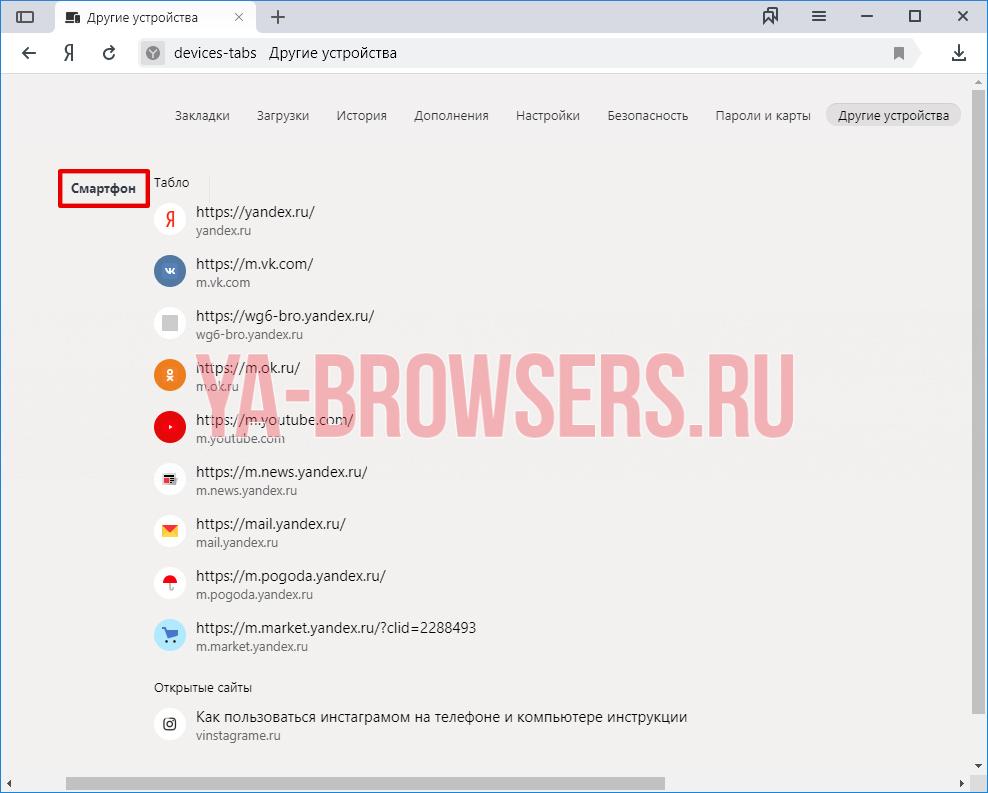
После выбора устройства становится доступен список вкладок. «Табло» – часть списка, в которой представлены сохранённые закладки. Ниже также присутствует вкладка «Открытые сайты», в которой показаны открытые на другом устройстве страницы. Отсюда вкладки можно открывать на компьютере, сохранять в закладки, копировать адрес и т.д.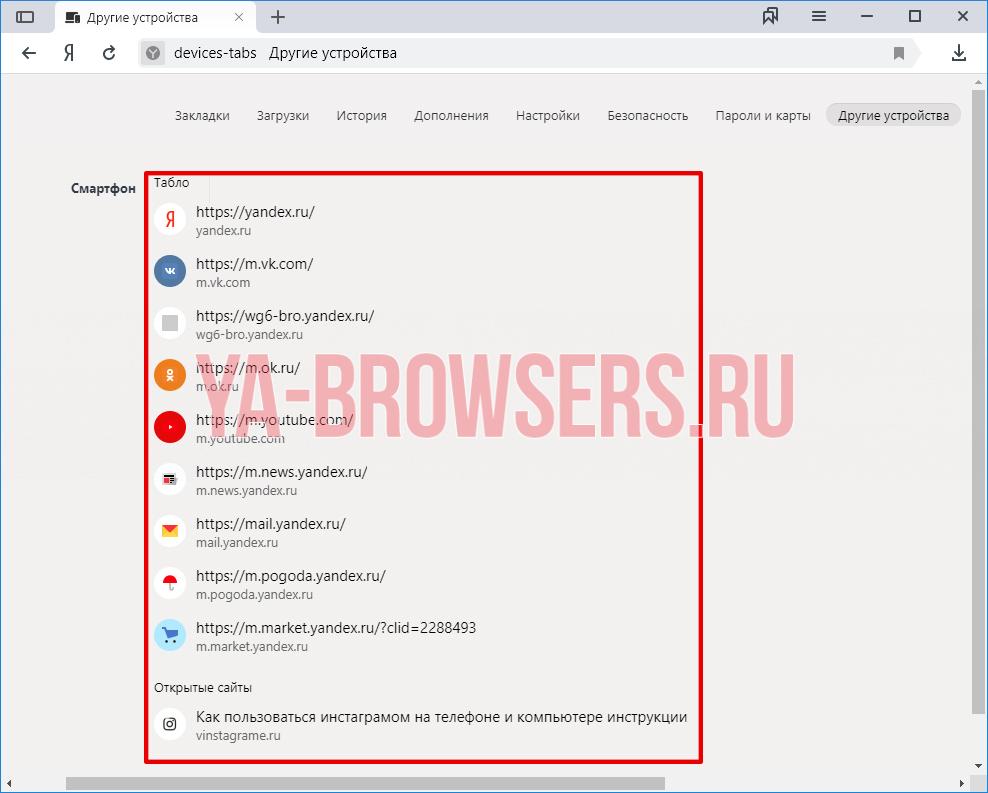
Как включить синхронизацию на телефоне
Включение синхронизации
Как включить синхронизацию на телефоне? Здесь всё даже проще. Делается это в три клика.
- Нажимаем кнопку «Меню» в строке ввода поискового запроса.

- Нажимаем «Включите синхронизацию», когда сервис покажет, что «Список закладок пуст» и предложит включить синхронизацию.

- Далее браузер автоматически откроет окно авторизации. Здесь поэтапно необходимо будет ввести логин и пароль, после чего система покажет, что синхронизация прошла успешно.

Настройка синхронизации на смартфоне
Меню настроек синхронизации мобильной версии похоже на таковое в версии для компьютера. В нём так же можно выбрать, какие данные необходимо сохранить в облачное хранилище, а также выключить функцию. Чтобы открыть меню настроек синхронизации, необходимо выполнить несколько действий.
- Нажимаем кнопку «Меню».
- Выбираем «Настройки».

- Открываем вкладку «Синхронизация».

- Выбираем, что нужно синхронизировать.

Нажав «Отключить синхронизацию» можно отключить передачу информации о вкладках на облачный сервер.
Проверка работы функции на смартфоне
Как и на компьютере, автоматически синхронизированные вкладки не открываются. Чтобы просмотреть со смартфона, что открыто на компьютере, нужно выполнить несколько действий.
- Открываем браузер.
- Нажимаем на кнопку с количеством вкладок в строке поиска.

- На появившемся экране нажимаем на кнопку, визуально напоминающую компьютер.

- Выбираем из списка нужное устройство, чтобы просмотреть, что на нём сейчас открыто.

Не включается синхронизация
Синхронизация Яндекс браузера – полезная штука, особенно если приходится часто менять устройства. Функция позволяет хранить данные не на устройстве, как это обычно происходит, а в облаке. Благодаря этому не придётся заново настраивать браузер после каждой установки, достаточно лишь ввести логин и пароль.






