Содержание
Браузер по умолчанию – инструмент, который система автоматически использует для открытия интернет страниц. Почему важно выбирать его самостоятельно? Всё просто: каждая открытая ссылка будет отображаться как новая вкладка именно в вашем приложении, и потерять её в таком случае становится сложнее. Но как сделать Яндекс браузером по умолчанию на разных платформах?
На компьютере
Компьютеры могут работать под управлением множества систем, поэтому и стандартные браузеры могут быть совершенно разными. Актуальность использования Яндекса вместо них – тема для отдельной статьи, однако, если вы привыкли открывать интернет-страницы только с его помощью, то инструкция будет вам полезна. Для всех десктопных платформ, представленных ниже, актуален самый простой способ: сделать активной галочку, как показано ниже.
Windows 10
При первом запуске любой версии Windows по умолчанию используется Internet Explorer. Яндекс браузер предложит установить себя вместо Internet Explorer на первом же экране программы установки, как показано выше, однако, если вы забыли это сделать, то окно выбора появится поверх начальной страницы.
Выбираем в нём кнопку «Сделать», жмём её, и Яндекс становится браузером по умолчанию, задача выполнена.
Следующие шаги актуальны, только если вы упустили два предыдущих шанса выполнить поставленную задачу. Теперь придётся совершить чуть больше, чем одно действие, чтобы Яндекс стал стандартной программой.
- Открываем меню.
- Выбираем пункт «Настройки».

- Нажимаем «Да, сделать» на панели, где предлагается сделать Яндекс браузер основным.

Следует отметить, что некоторые версии Windows могут запрашивать дополнительные разрешения для осуществления такой задачи. С большинством можно соглашаться без раздумий, однако, следует всегда проверять, какое приложение запрашивает разрешение, и только потом принимать решение.
На этом всё, браузер по умолчанию изменён. Такой способ всегда будет доступен в настройках Яндекса, однако есть и другой, использующий только системные методы. Для его реализации потребуется произвести несколько действий.
- Нажимаем кнопку «Пуск» на клавиатуре или мышкой справа внизу.
- Открываем настройки, нажав на шестерёнку.
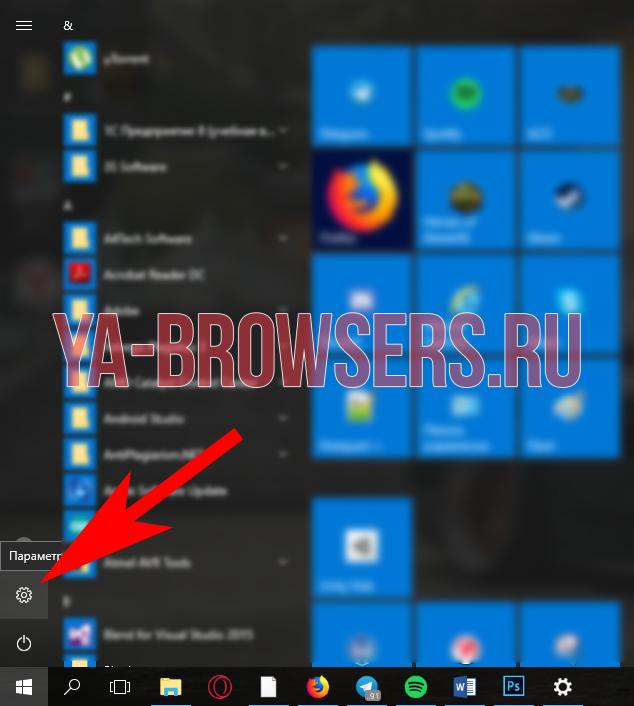
- Нажимаем вкладку «Система».
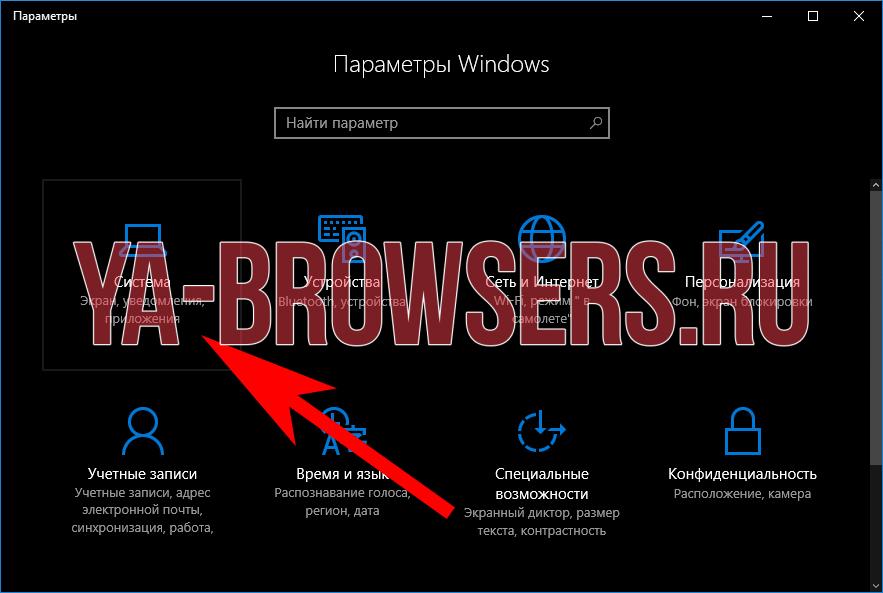
- Выбираем пункт «Приложения по умолчанию».
- Пролистываем до пункта «Веб-браузер».
- Выбираем нужное приложение.
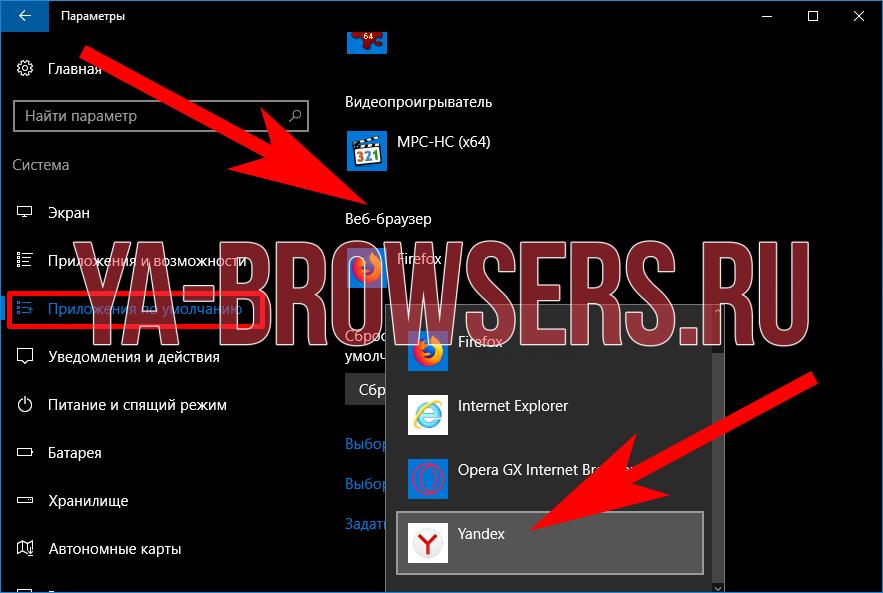
Теперь точно всё. В Windows 10 поставленная задача выполняется очень просто, причём несколькими способами, поэтому трудностей при повторении у вас точно не возникнет.
Windows 7
Изначально стандартным является тот же Explorer. Исправить это можно первыми тремя способами, описанными выше. Способ, затрагивающий системные настройки, для Windows 7 выглядит несколько иначе. Чтобы его реализовать, нужно также выполнить несколько простых действий.
- Открываем меню «Пуск».
- Выбираем «Панель управления».

- Убеждаемся, что в подменю «Просмотр» выбран параметр «Категория».
- Нажимаем «Программы», как показано на картинке ниже.
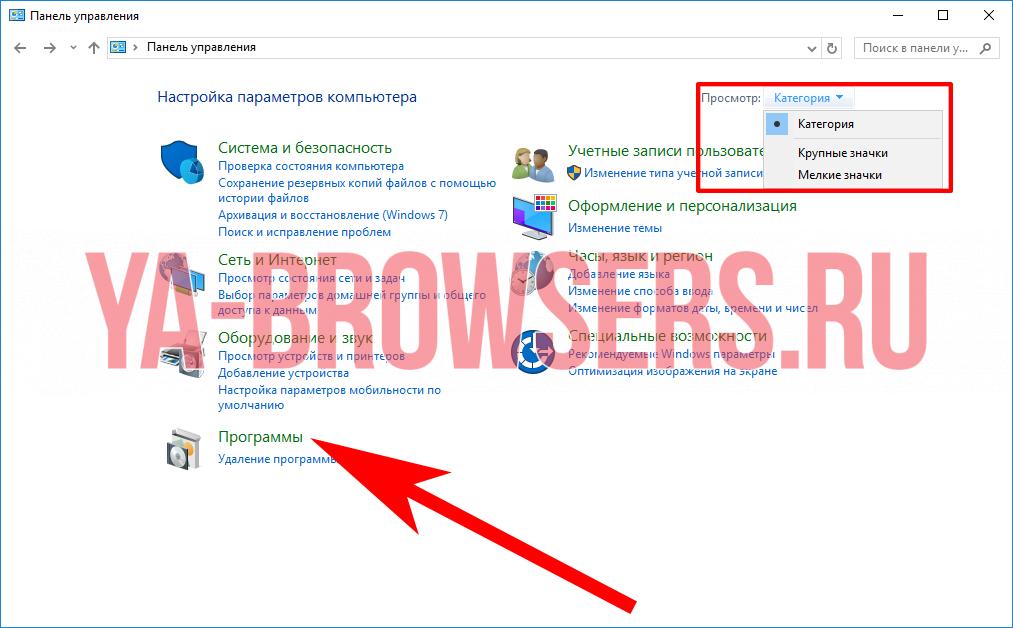
- Находим пункт «Программы по умолчанию» и выбираем под ним подпункт «Задание программ по умолчанию».

- После небольшого ожидания, находим Яндекс браузер в списке установленных программ и выбираем параметр «Использовать эту программу по умолчанию».

К слову, использовать этот метод можно и для Windows 10, поскольку разработчики позаботились о старых пользователях и оставили два метода изменения системных параметров.
На макбуке
Операционная система, используемая для MacBook, несколько отличается от Windows. Помимо внешних отличий есть множество внутренних, но нас интересует стандартный браузер. В osX используется Safari, поэтому заменять придётся именно его. Чтобы осуществить замену в osX, нужно также осуществить несколько простых шагов.
- Открываем меню Apple.
- Открываем системные настройки (System Preferences).

- Выбираем пункт «Основные» или General.
- Прокручиваем окно до пункта «Браузер по умолчанию» или Default Browser.
- Выбираем нужное приложение.
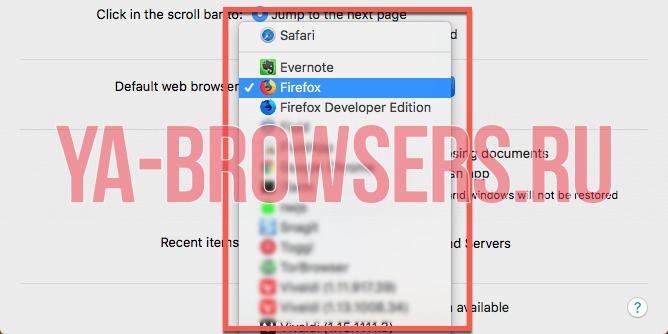
На телефоне
Использование разных приложений для стандартных задач на смартфонах – распространённая практика последних лет, так как стандартные не всегда удовлетворяют пользовательским потребностям, например, не умеют синхронизироваться с другими устройствами. Как настроить синхронизацию Яндекс браузера, в том числе на смартфоне, мы рассказывали ранее, а сейчас речь пойдёт о настройке браузера по умолчанию на мобильных девайсах.
На Android
Современные Android смартфоны давно научились изменять приложения по умолчанию, что касается и браузеров. Сделать это напрямую из приложения не получится, поскольку все настройки система позволяет изменять только в собственных меню и каталогах. Но это не проблема: Яндекс может помочь добраться до них. Итак, чтобы выполнить поставленную задачу на Android-смартфоне, нужно осуществить следующие манипуляции:
- Открываем меню настроек.

- Выбираем пункт «Браузер по умолчанию».

- Соглашаемся с переходом в меню настроек.

- Открываем пункт «Браузер».

- Выбираем Яндекс.

На iPhone
Яблочная система – одна из самых защищённых, по мнению Apple. Возможно, как раз из-за защиты компания решила запретить пользователям выбирать браузер по умолчанию. При некоторых сценариях iOS позволяет выбрать, в каком приложении будет открыто следующее окно, однако, почти все ссылки открываются в Safari.








